Ubuntu預設是以ibus作為輸入法,ibus本身並沒有嘸蝦米的table,改用另一個輸入法軟體Fcitx,英文全稱「Flexible Input Method Framework」,中文名稱為「小企鵝輸入法」
支援下列的輸入法:
fcitx-chewing: 新酷音
fcitx-sunpinyin: 双拼
fcitx-anthy: 使用Anthy引擎的日文輸入法
fcitx-cloudpinyin: 為所有拼音引擎提供雲拼音支援
fcitx-googlepinyin: 移植自Android的Google拼音支援
fcitx-handwriting: Zinnia作為後端的手寫支援
fcitx-keyboard: 採用系統鍵盤布局作為輸入法,以及提供拼寫檢查
fcitx-libpinyin: libpinyin 為後端的漢語拼音支援
fcitx-m17n: 使用m17n-db的多語言輸入法
fcitx-mozc: 使用mozc引擎的日文輸入法
fcitx-pinyin: 漢語拼音支援
fcitx-sunpinyin: Sunpinyin 為後端的漢語拼音支援
另外還支援table類型的輸入法,像是:
fcitx-table-boshiamy: 嘸蝦米
fcitx-table-cangjie-big: 倉頡大字集
fcitx-table-zhengma-large: 鄭碼大字集
fcitx-table-wubi-large: 五筆大字集
fcitx-table-easy-big: 輕鬆大詞庫
安裝步驟
先加入fcitx開發團隊的repository:
sudo add-apt-repository ppa:fcitx-team/nightly
sudo apt-get update
安裝fcitx與嘸蝦米table:
sudo apt-get install fcitx fcitx-m17n
sudo apt-get install fcitx-table-boshiamy
系統設定
先到「系統設定值」,選「語言支援」,在「鍵盤輸入法系統」底下選擇 「fcitx」。
重開機或是重新登入,就可以在系統工具列上看到fcitx的ICON了。




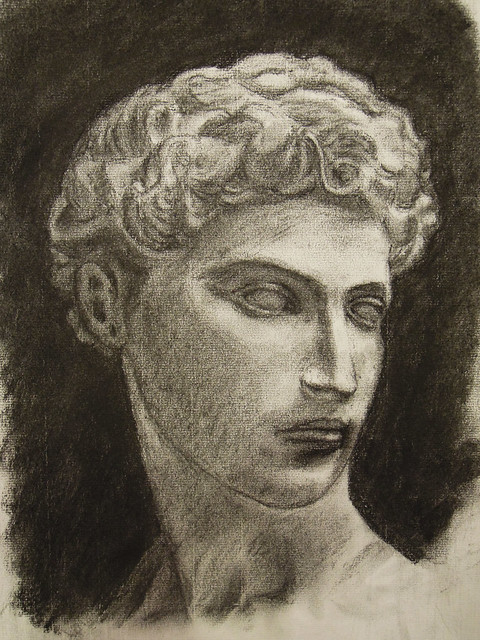





 Generate by flickrlinkr.tw BBCode and HTML Generator
Generate by flickrlinkr.tw BBCode and HTML Generator